
You must first enable the "Windows Subsystem for Linux" optional feature before installing any Linux distributions on Windows. Open PowerShell as Administrator (Start menu > PowerShell > right-click > Run as Administrator) and enter this command: dism.exe /online /enable-feature /featurename:Microsoft-Windows-Subsystem-Linux /all /norestart We recommend now moving on to step #2, updating to WSL 2, but if you wish to only install WSL 1, you can now restart your machine and move on to Step 6 - Install your Linux distribution of choice. Step 2 - Check requirements for running WSL 2 To update to WSL 2, wait to restart your machine and move on to the next step. To update to WSL 2, you must be running Windows 10.

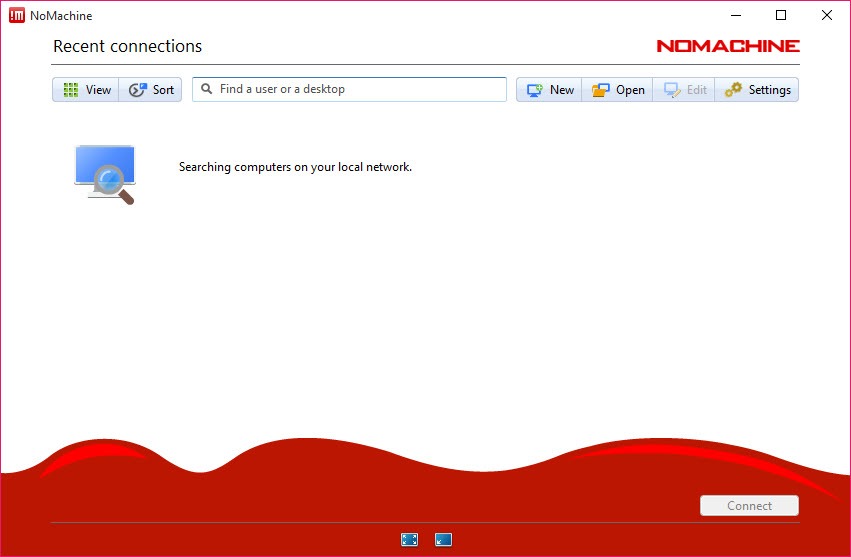
Step 6 - Install your Linux distribution of choice Open PowerShell and run this command to set WSL 2 as the default version when installing a new Linux distribution: wsl -set-default-version 2 Step 5 - Set WSL 2 as your default version Open the Microsoft Store and select your favorite Linux distribution.


 0 kommentar(er)
0 kommentar(er)
